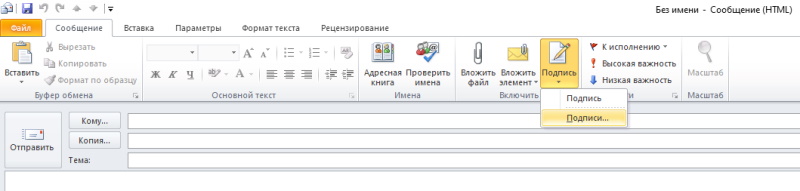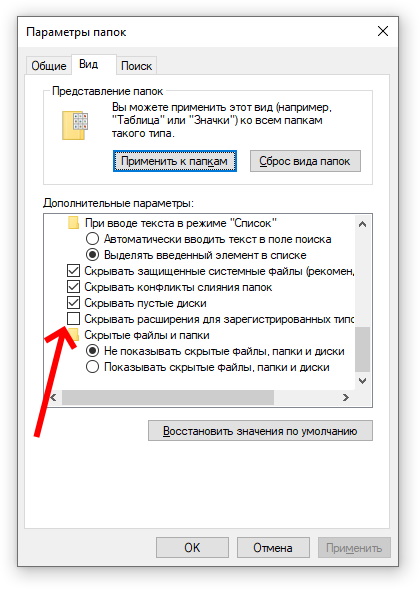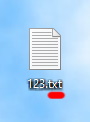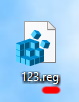В последнее время сталкиваюсь с такой проблемой: при подключении дополнительного экрана большого размера, не менее 24 дюймов, к ноутбуку с Windows 10 на нём очень плохо читается текст офисных приложений. Как правило, Word, Excel, Outlook и т.д. Правда, текст не то чтобы совсем не читабильный, но имеет довольно неприятное размытие. Ощущение, как будто в пьяном бреду или голова кружится. В общем, очень неприятно на такой текст смотреть. Однако, если переместить окно офисного приложения обратно на экран ноутбука, вся чёткость отображается корректно. Кстати, что касается, например, Проводника, где мы открываем свои диски, файлы и папочки, всё отображается очень чётко на обоих экранах. То есть, проблема слегка размытого текста — проблема отдельных приложений.
Эту проблему я решил опытным путём. Установка драйверов под конкретный монитор, попытки после этого выбрать другую частоту экрана через свойства видеоадаптера, включение/отключение параметра «Разрешить Windows автоматически исправлять размытость в приложениях» не помогли. Игрался также с разрешением экрана и размером текста в разделе «Масштаб и разметка». Но похоже, лучше всего помогает изменение значения в параметре «Настраиваемое масштабирование».
Нажимаем правой кнопкой мыши на рабочем столе, выбираем пункт «Параметры экрана» или «Display», если на английском. Выбираем нужный экран. Идём в дополнительные параметры масштабирования.

Я выставил значение 110, но вы можете выставить другое на свой вкус. После нажатия на «Применить» появляется надпись, что нужно завершить сеанс для применения новых настроек. Не забудьте перед этим сохранить свои важные документы или проекты. Можно выйти из учётки и снова в неё зайти, но для кого это проблема, проще просто перезагрузить компьютер.
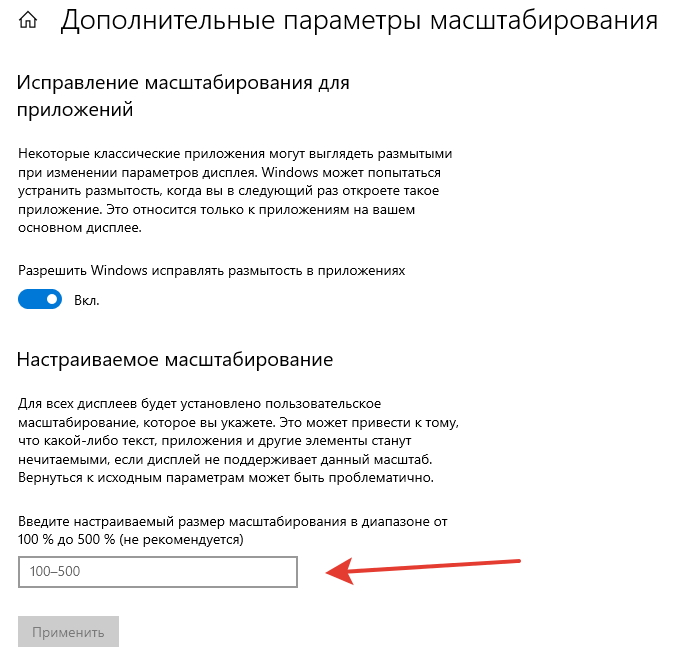
Спасибо за внимание! Отпишитесь, кому помогло/не помогло.