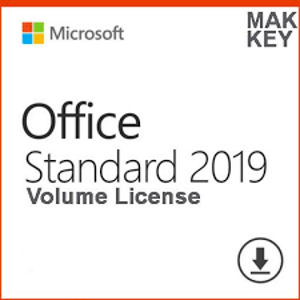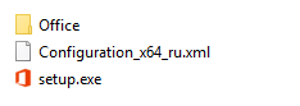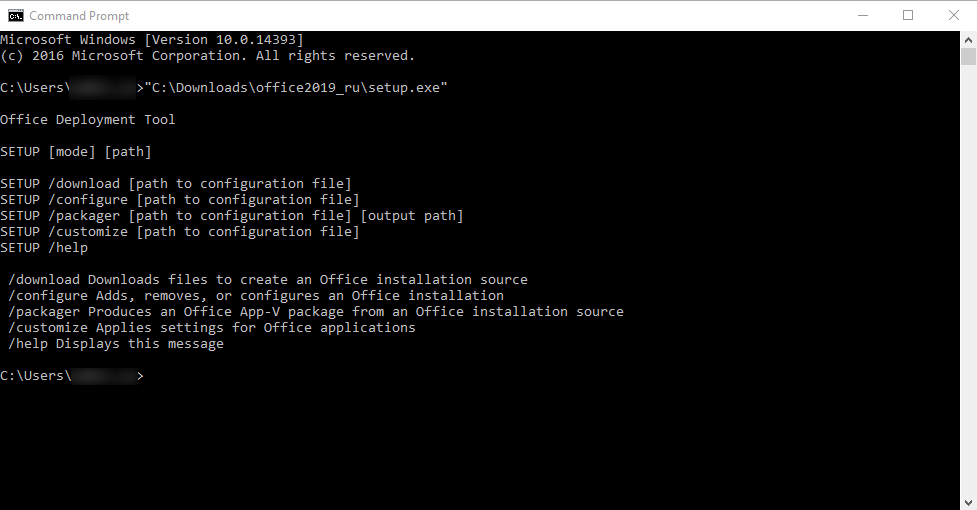Недавно столкнулся со следующей ситуацией: после отправки письма другому человеку обнаружил, что вставил неверную подпись. Для меня это было критично и нужно было сделать так, чтобы сам адресат этого не заметил. При этом я ещё успел получить ответ от этого адресата со всей перепиской. То есть, надо было исправить уже два письма в ящике адресата — то, которое он от меня получил, и то, которое он мне отправил в ответ.
Если вы начнёте гуглить решение подобных проблем, то первое, что вам предложат — отозвать своё письмо. Но нужно обратить своё внимание на некоторые детали. Во-первых, многое зависит от сервиса (Яндекс.Почта, Mail.ru, Gmail, MS Exchange и т.д), в рамках которого вы работаете, а не от почтового клиента (MS Outlook, Mozilla Thunderbird, The Bat!, и т.д.). Для каждого сервиса существует отдельная инструкция по отзыву писем. Далее возникают следующие нюансы: например, что отправленное письмо ещё не должно быть прочитано адресатом, чтобы его можно было успеть подменить так, чтобы подмены адресат не заметил. Потому что, если оно уже прочитано адресатом, то отзыв письма придёт ему в качестве уведомления, что вас тоже может не устроить. И вообще, желательно, чтобы вы с адресатом находились в рамках одного сервиса, иначе то первое «плохое» письмо адресат скорее всего если не прочтёт, то увидит попытку каких-то манипуляций с вашей стороны.
Короче, чтобы незаметно поправить содержание письма (тема письма, тело письма) в чужом почтовом ящике, причём неважно, прочитано было письмо или нет, нужно иметь возможность полного контроля над чужим почтовым ящиком. Самый простой вариант, конечно, это если ты знаешь пароль от чужого почтового ящика, а если нет? Ну, если вы не админ того сервиса, внутри которого лежит ящик нужного вам адресата, то считайте, что ненужная утечка произошла. Но в моём случае, я являюсь админом сервиса, в ящике адресата которого нужно чуть покопаться:) И пароль от чужого ящика мне знать совсем необязательно.
У админов нередко возникает такая ситуация, когда внутреннюю переписку нужно либо удалить, либо незаметно отредактировать. Например, один коллега поторопился отправить письмо другому коллеге. Или начальник отдела написал кому-то лишнего, но письмо уже доставлено и прочитано, и это письмо нужно не удалить, а чуть откорректировать, как в моём случае.
Итак, прежде всего нужно, чтобы проблемная переписка была не только в рамках одного сервиса, но и в рамках одного домена. Что такое домен, не буду подробно пересказывать. Если смотреть в рамках электронной почты, это то, что пишется в адресе после значка «@». Например, в адресах petya.v@yandex.ru или vasya.p@mail.ru доменами будут yandex.ru и mail.ru.
В моём случае я админ сервера MS Exchange, обслуживающего некий домен, и мне нужно найти и отредактировать письмо в ящике HQ1. Самый простой способ, не прибегая к Power Shell, а используя только графический интерфейс следующий:
1. На сервере MS Exchange подключить через делегирование чужой почтовый ящик к своему почтовому ящику.
2. Отредактировать через клиент MS Outlook нужные письма.
Заходим на сервер и ищем нужный ящик. Красными цифрами обозначен порядок действий:
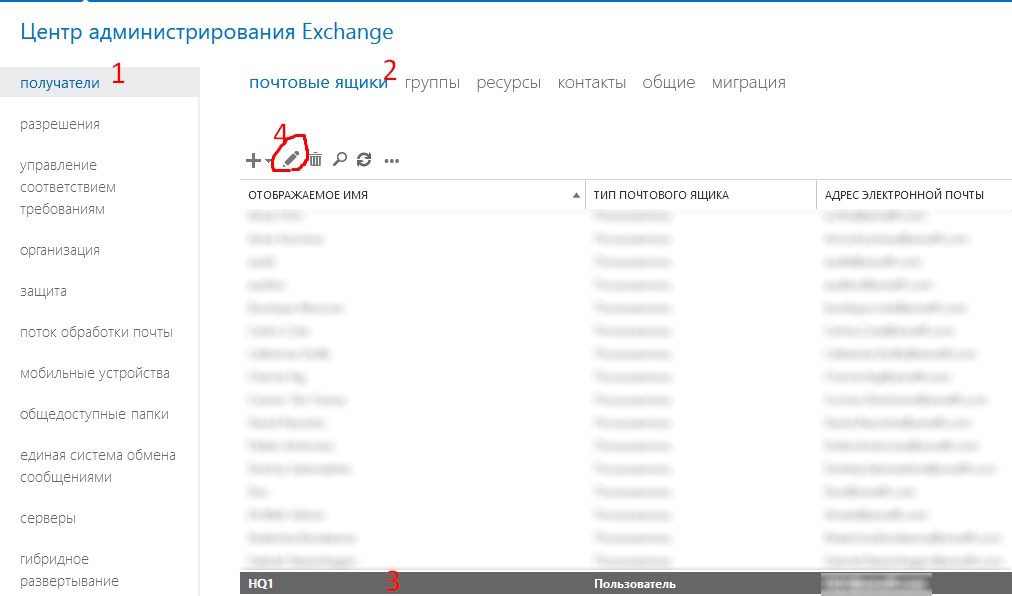
Делегируем чужой ящик себе, ставим полный доступ. Под цифрой 3 строка поиска, где вы можете указать имя своего ящика, потом жмите «Добавить». Главное, чтобы ваш ящик появился в строке под пунктом 4. Только после этого жмите «ОК».
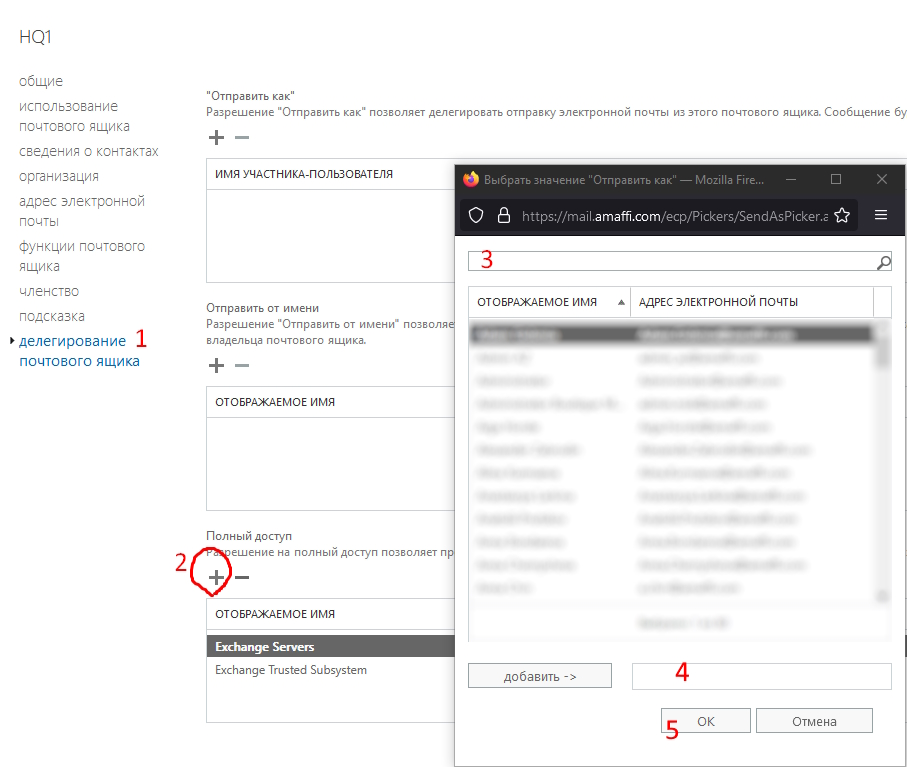
Какое-то время нужно подождать, пока чужой ящик появится у вас в Outlook. Чем меньше писем и других элементов в чужом почтовом ящике (записи в календаре, контакты, задачи), тем быстрее произойдёт делегирование. Сам Outlook можно не перезапускать, просто в нём самом в боковой панели автоматом появится строчка с названием чужого ящика. Как правило, самая последняя строка. После этого можете открывать принятые и отправленные письма. Только учтите, что принятые и отправленные вы будете смотреть глазами реального хозяина ящика.
Дальше дело техники. Находите в подключённом ящике нужное письмо и открываете его в отдельном окне. Чтобы редактировать письмо перейдите в меню «Сообщение», затем выберите «Действия» и «Изменить сообщение».
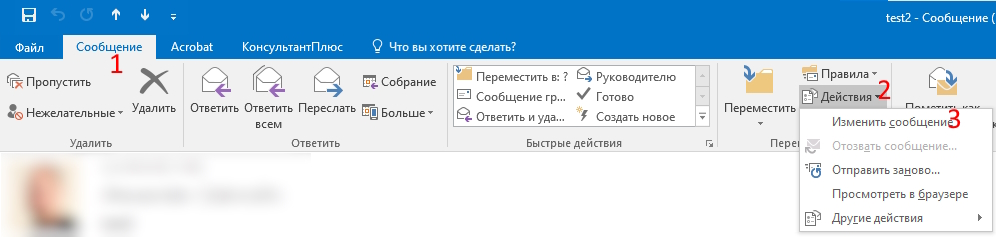
Учтите, что этим способом можно поменять только тему, тело письма или удалить вложение. Но вы не сможете удалить список адресатов в полях «Кому» или «Копия», если такая необходимость возникнет. Наверное, это можно сделать как-то иначе, но я не заморачивался. Не забудьте сохранить изменения в письме, после того, как отредактируете его.
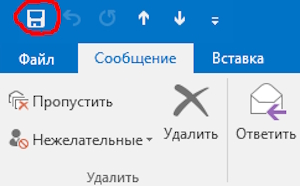
В моём случае, как я говорил ранее, мне нужно было отредактировать в чужом ящике письмо от меня и ответ мне. Зная пароль коллеги, я на всякий случай потом проверил, как будут выглядеть отредактированные письма с его стороны. Для этого я воспользовался страницей Outlook Web. Outlook Web — по сути это возможность зайти в почтовый ящик через браузер из любой точки мира. В общем, зашёл, посмотрел, всё идеально.
Дальше делегирование чужого ящика можно отключить. Нам чужая переписка не нужна, да и место на компьютере съедает. Удалите свой ящик из списка полного доступа в свойствах чужого ящика, воспользовавшись кнопкой «-» со второго рисунка. Не забудьте потом нажать «ОК». Чужой ящик через некоторое время сам исчезнет из вашего Outlook. Сам Outlook перезапускать необязательно.